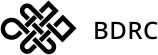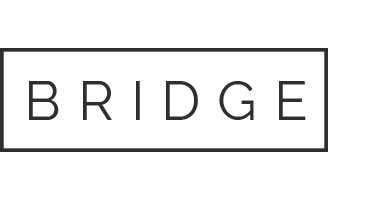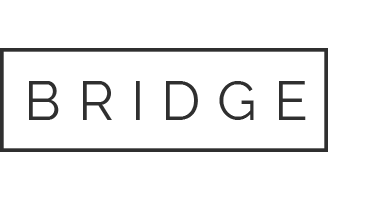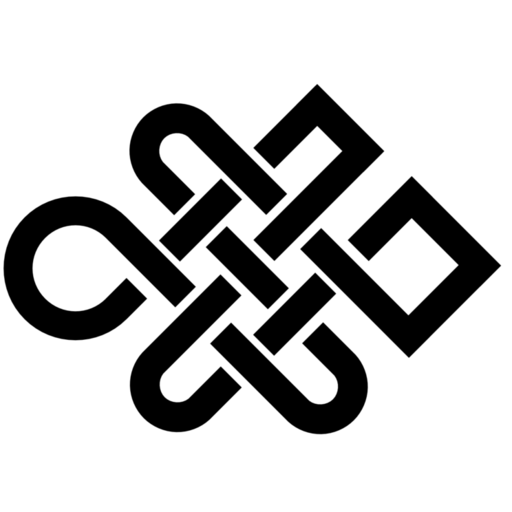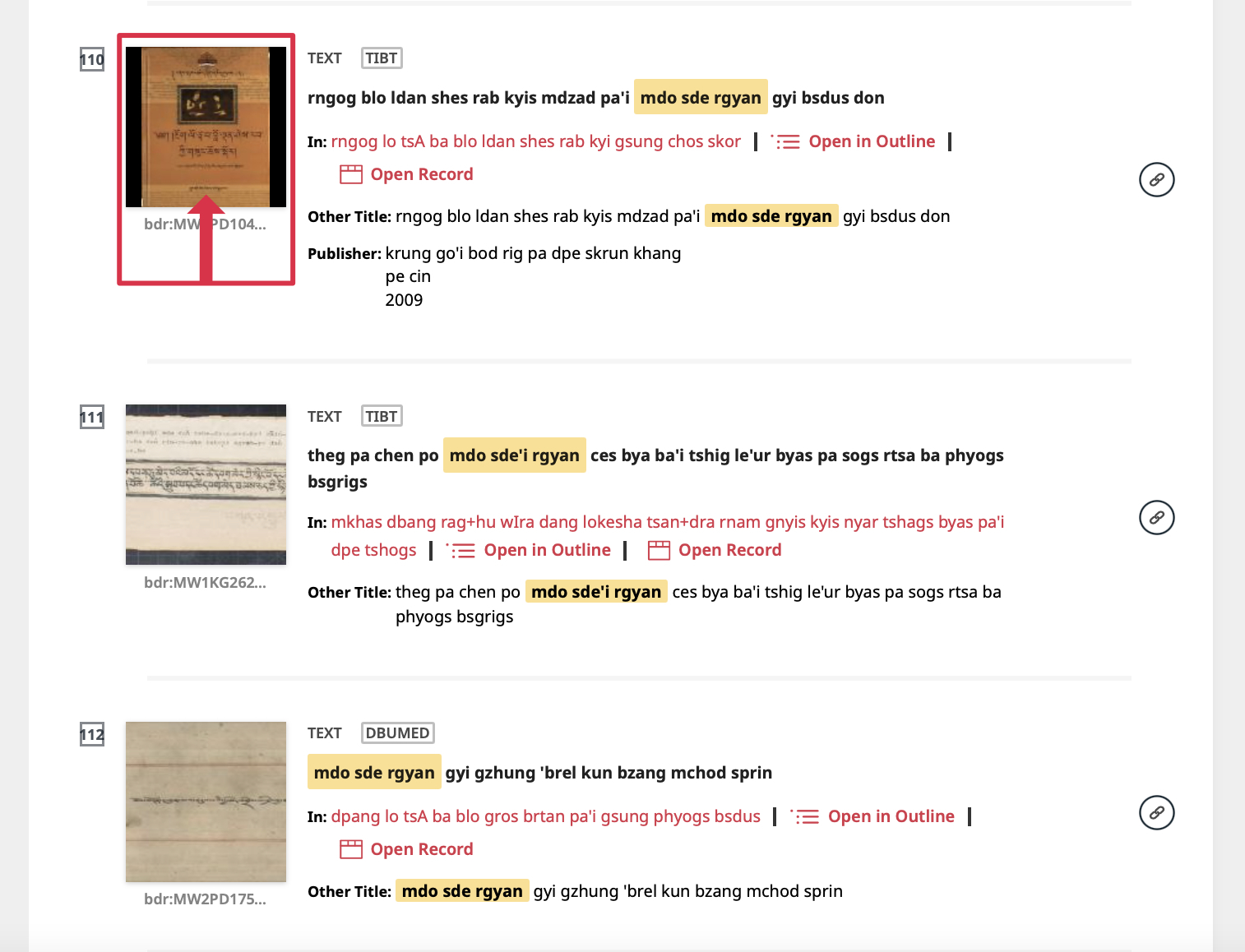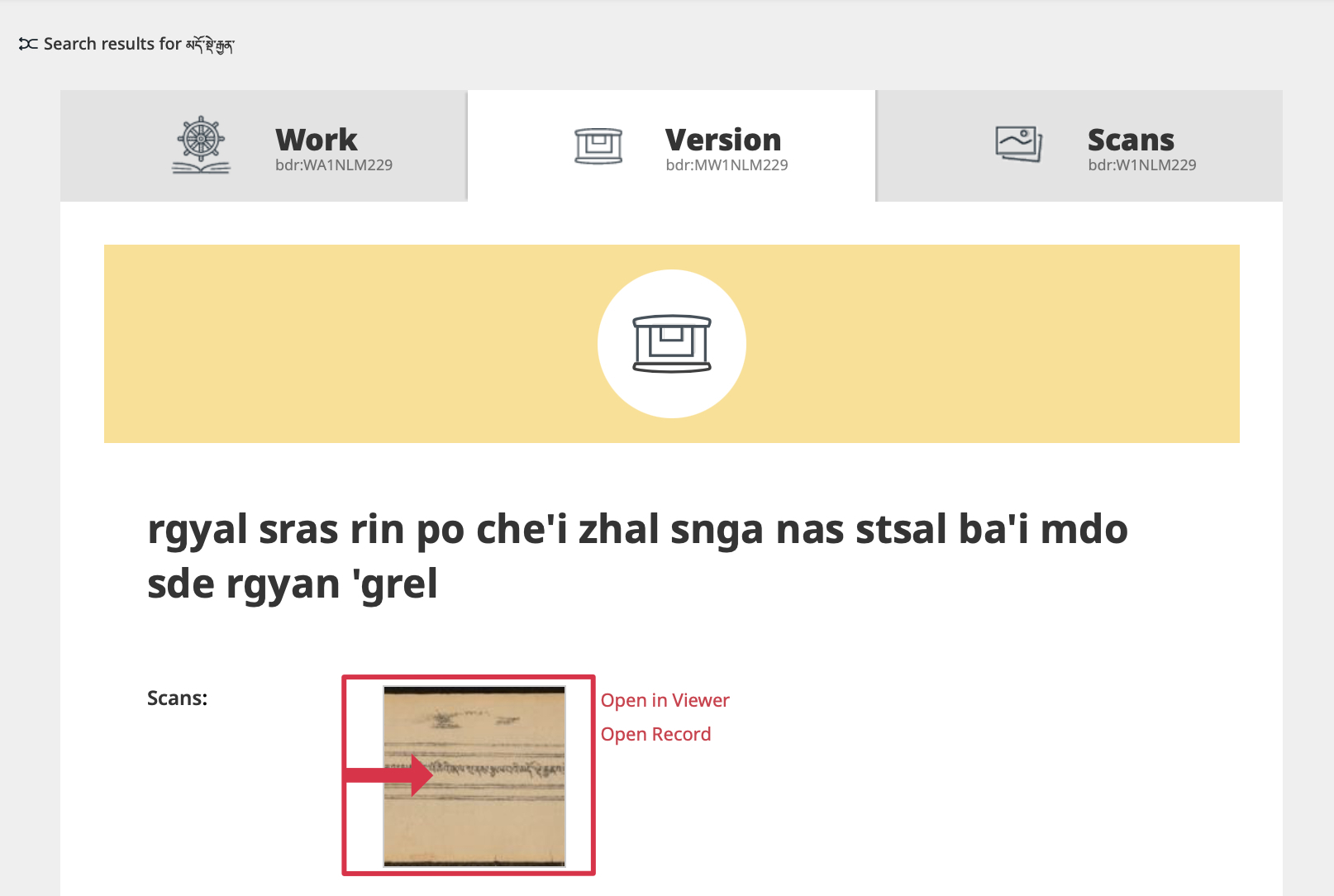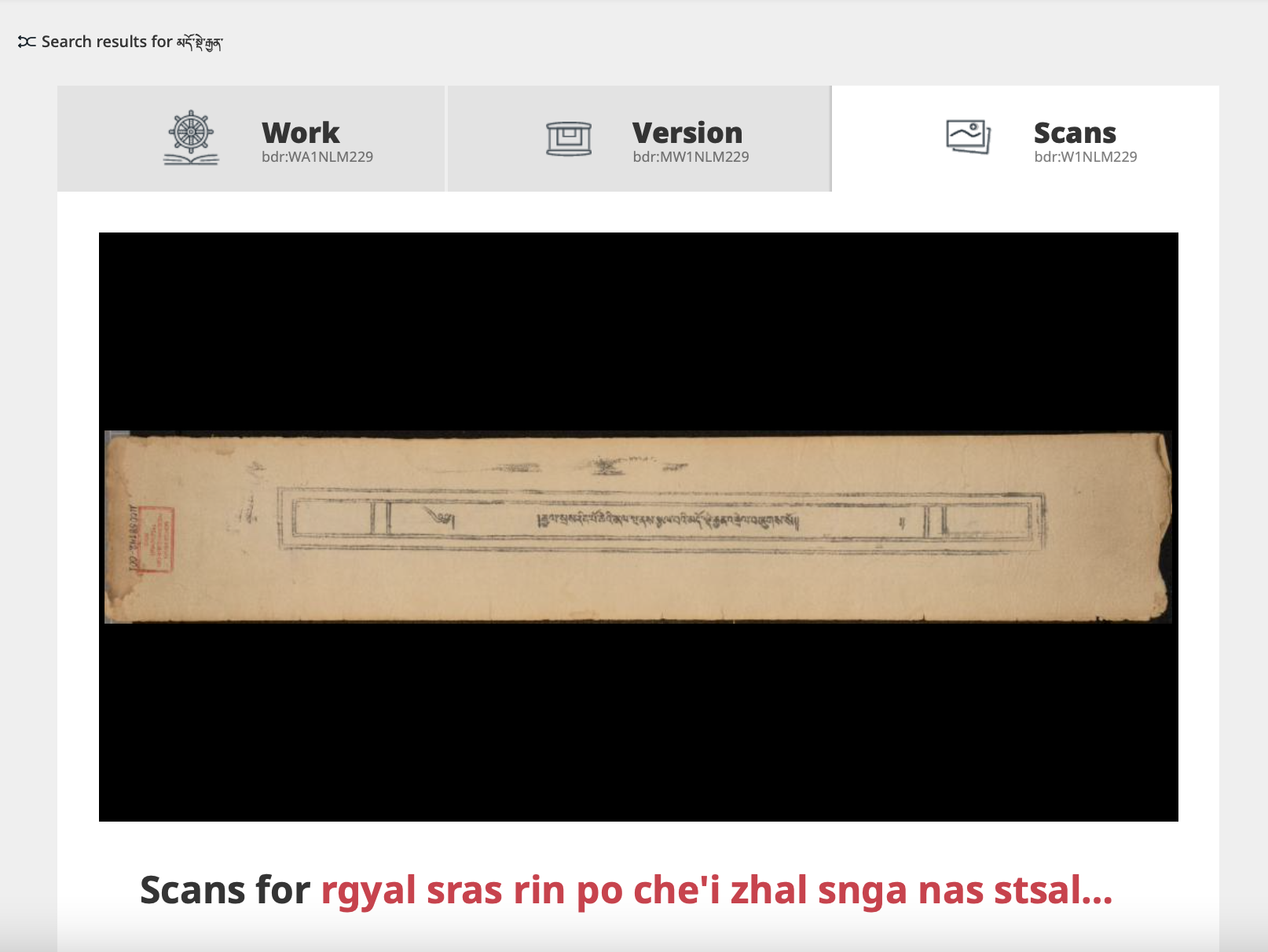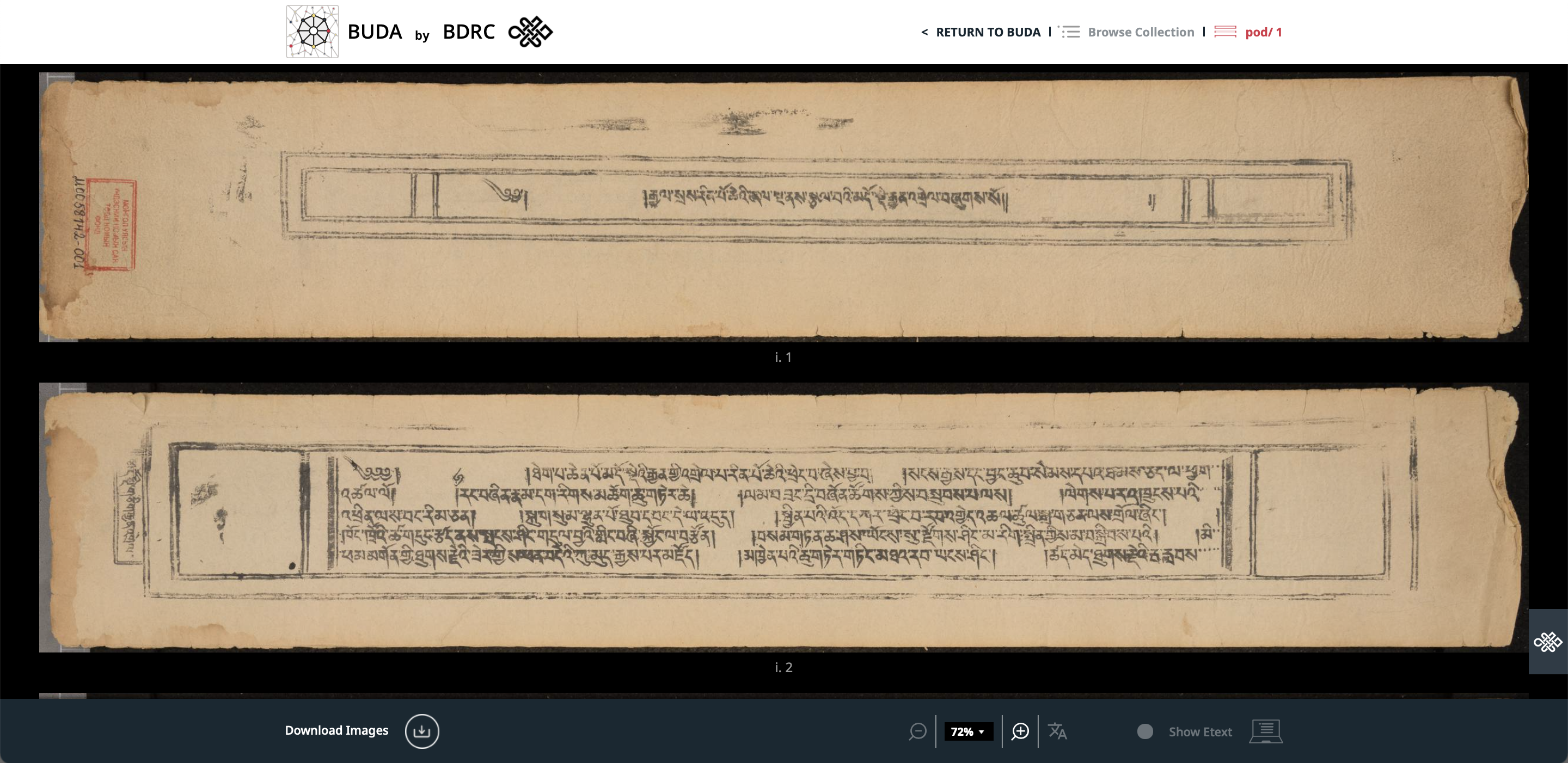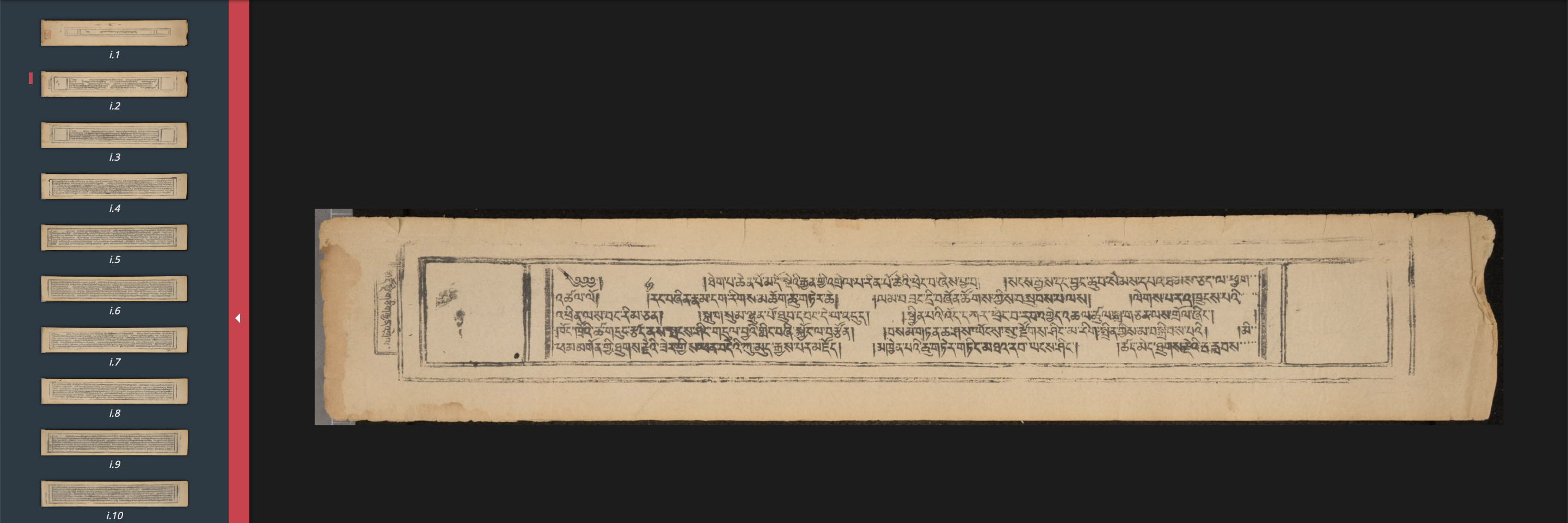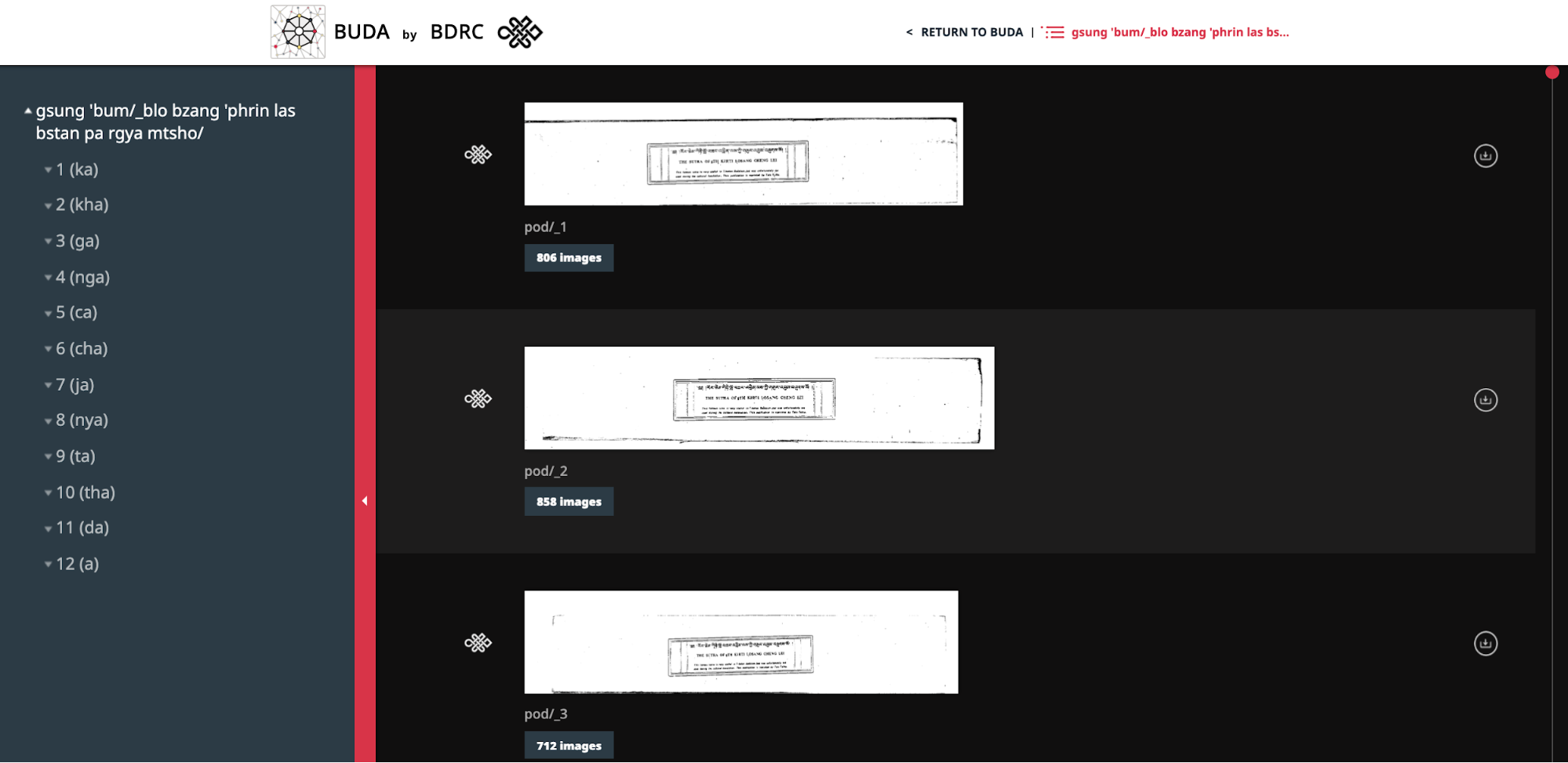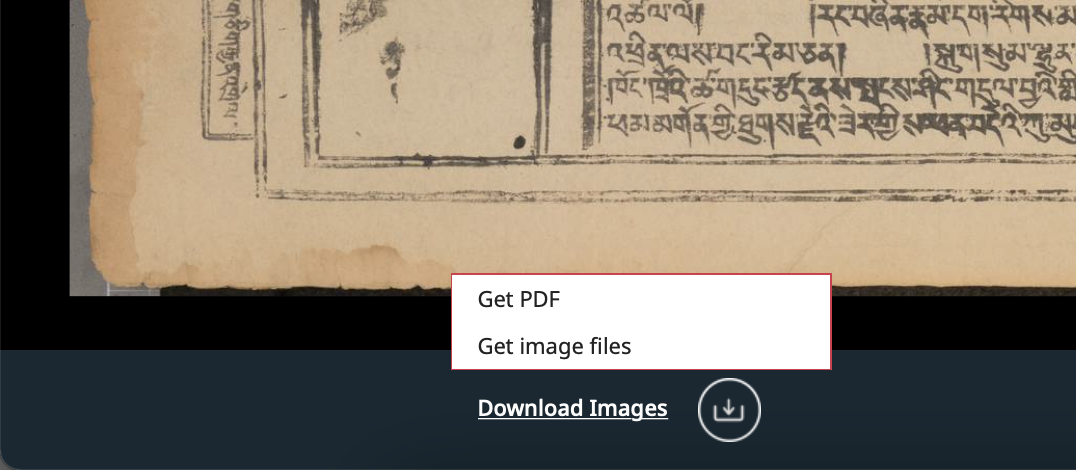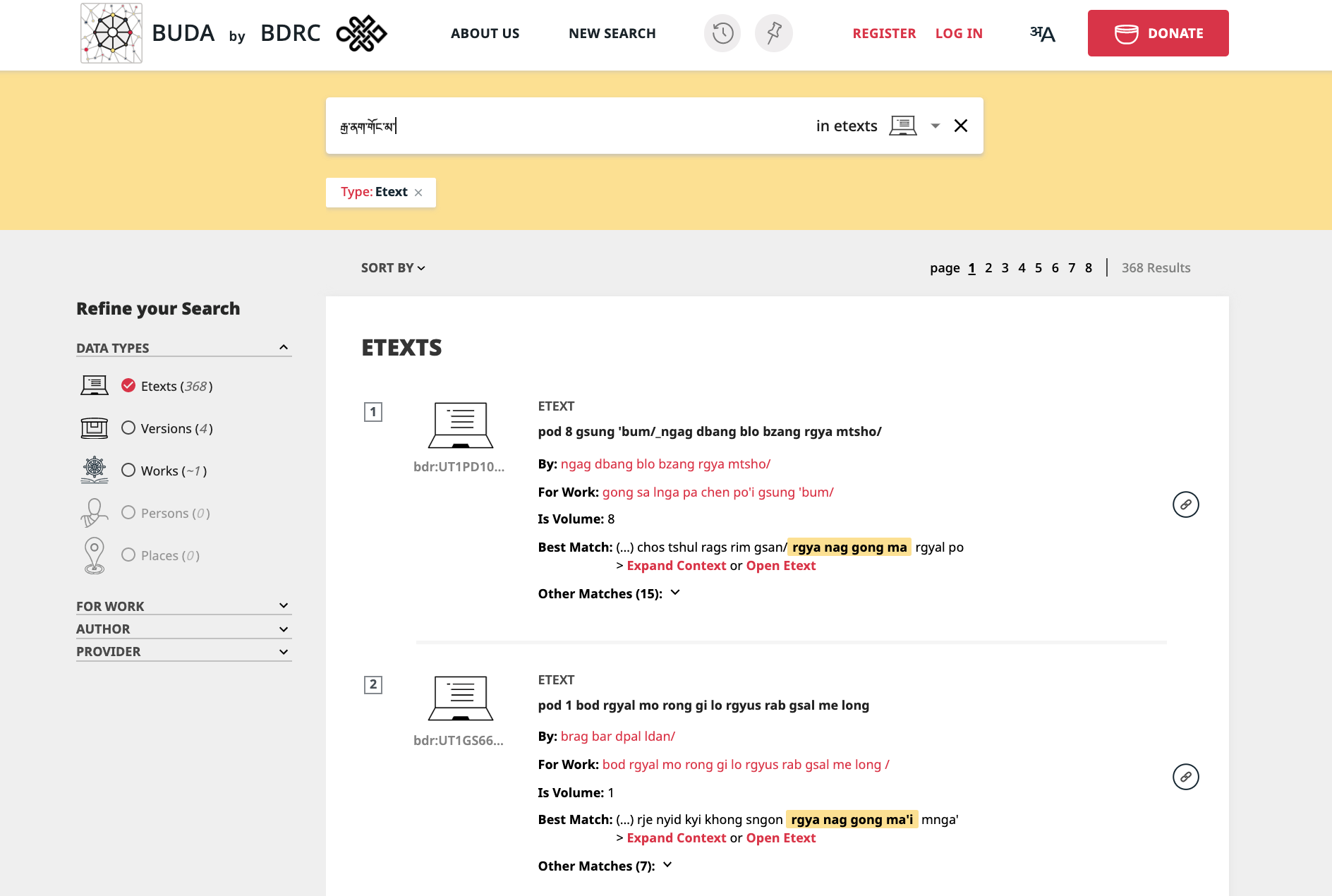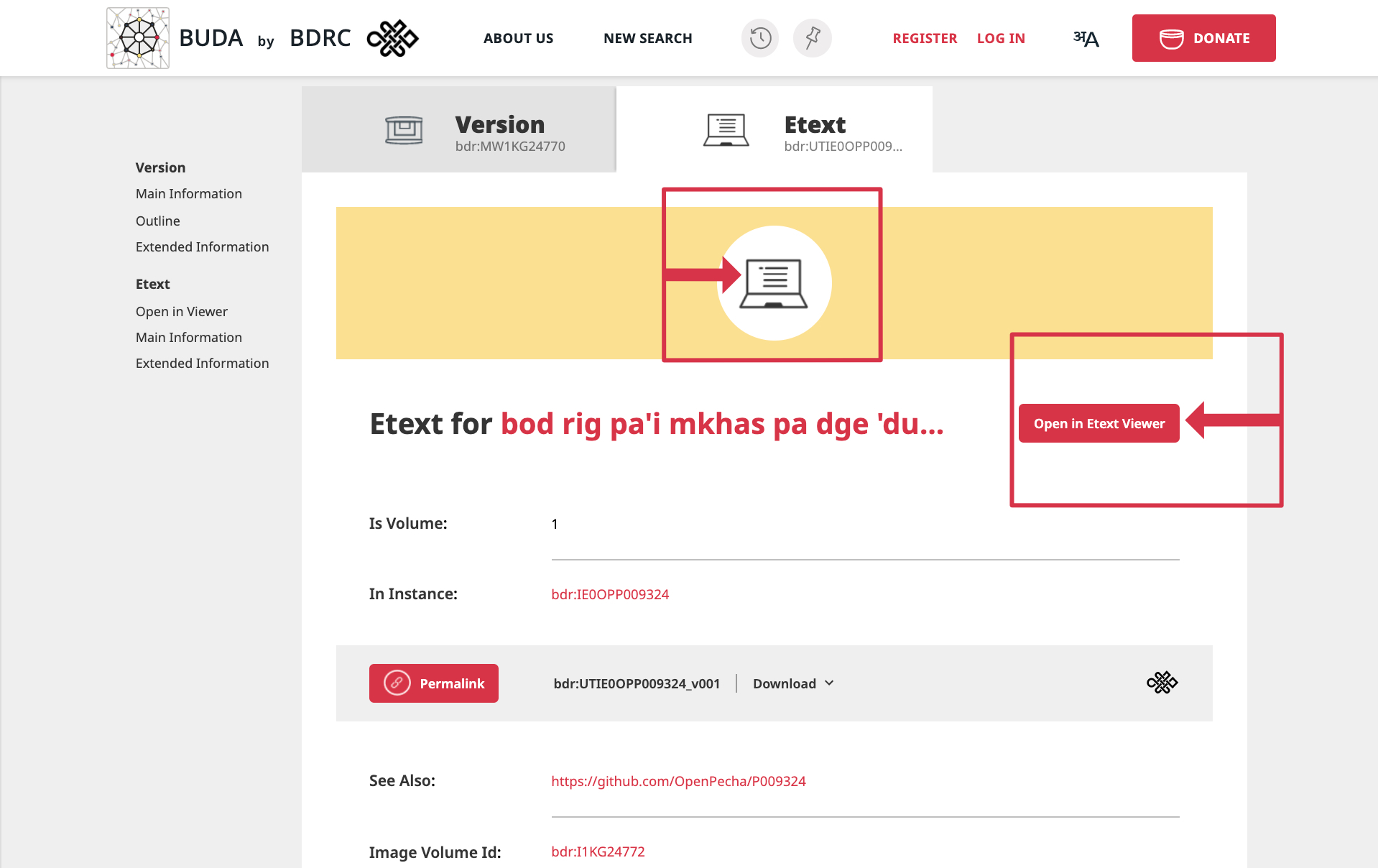BDRC's entirely new image viewer is one of the most immediately recognizable upgrades over the old system on tbrc.org. In brief, the texts available through BUDA are easier to peruse and download. The new image viewer features full screen viewing, vertical scrolling of pechas, outline-based navigation, and even image manipulation tools.
BUDA makes it easy to launch the new image viewer from various places within the search environment. For instance, it is possible to navigate to the image viewer directly from the search results by clicking on any of the thumbnails that appear.